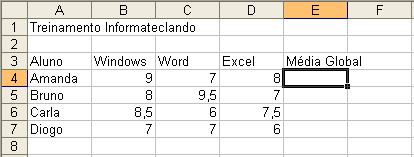Para trabalharmos com fórmulas precisamos entender a estrutura do Excel.
O Excel é um software aplicativo de planilha eletrônica, o seu arquivo chamamos de pasta de trabalho. Uma pasta de trabalho pode possuir diversas planilhas, e cada planilha é uma grande matriz. A intercessão entre coluna e linha é uma célula, que é identificada pelo título da coluna e da linha.
Por exemplo, a célula resultante do encontro entre a coluna A com a linha 1, é a célula A1.
A célula ativa sempre está em destaque e sempre há uma célula ativa, mesmo que seja feita uma seleção. Clicando em uma célula qualquer, podemos observar que os cabeçalhos, de coluna e linha, são destacados, e na caixa de nome da barra de fórmulas é indicada a célula ativa.
Veja na imagem abaixo qual é a célula ativa.
Na imagem a célula ativa é a célula C5. Observe em desta que o cabeçalho da coluna C e o cabeçalho da linha 5, também a indicação na caixa de nome na barra de fórmulas.
O próximo passo é conhecer os operados aritméticos:
Vou digitar os valores 5 e 2, nas células A1 e B1 respectivamente. E a partir da célula B3 todas as operações.
Para construir uma fórmula, selecione a célula onde deseja que seja feito o cálculo, digite o símbolo igual a (=), e a fórmula. Isso significa que a célula selecionada será igual ao resultado de determinada operação. Neste exemplo B3 = A1+B1.
Nas imagens abaixo as fórmulas e os resultados.
Em uma fórmula é possível realizar várias operações, para isso é importante lembrar que as operações serão realizadas da mesma forma que na matemática. Primeiro a potência (^), em seguida a multiplicação (*) ou divisão(/), por último a adição (+) ou subtração (-). No caso da necessidade de priorizar operações com menor "hierarquia" em uma fórmula use parênteses '( )'.
Seguindo o exemplo anterior quero incluir na célula B8 a média dos valores contidos nas célula A1 e B1. Para isso selecione B8, e digite a fórmula =(A1+B1)/2.
Em seguida troque os valores das células A1 e B1, e observe a atualização automática do resultado de cada operação.
 |
| Incluída a média na célula B8. |
 |
| Alterados os valores de A1 e B1. |
Que tal um exercício?
Abra o Excel, e na Plan1 digite a planilha abaixo:
Na coluna E calcule a Média Global para cada aluno.
Depois confira o resultado.
Substitua os valores das notas dos alunos e observe a atualização automática das médias.